Maximize this screen
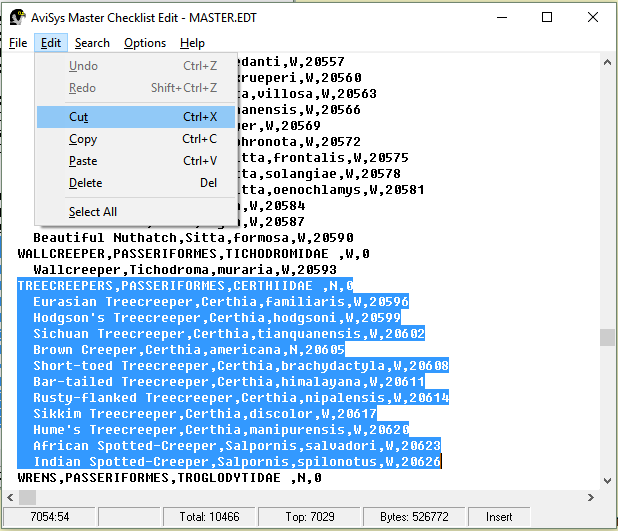
This is all basic word-processor stuff. You can move one record, or a whole group of contiguous records. Let's say you want to move the Treecreepers family, locating it above the Wallcreepers:
As in the illustration, above, use the mouse to block (Click - Drag) the Treecreepers and their family name.
Then select Edit | Cut. Upon clicking Cut, the Treecreepers will disappear into the Windows clip board.
If a space (empty line) is left where the Treecreepers were, use the Backspace or Del key to remove it.
Place the cursor at the end of the line above where you want the Treecreepers to be placed, in this case at the end of "Beautiful Nuthatch,Sitta,formosa,W,20590". Press the Enter key to create an empty line underneath that line.
Selecting Edit | Paste will put the Treecreepers in the list where the empty line was, in this case, just above the Wallcreeper.
If another empty line is created, use Backspace or Del to remove it.
In the operations above, in place of the mouse/menu operations, the keystrokes Ctrl-X can be used to "Cut" the species or group of species, and Ctrl-V can be used to "Paste" them back into the list. Note the legends in the menu.
Of course, it would have made more sense to move the Wallcreeper below the Treecreepers, but that wouldn't have been as much fun.
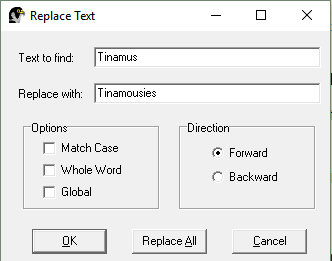
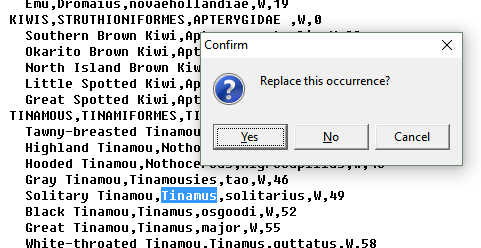
Frequently, for one of the very obscure scientific reasons, an entire genus, or a large part of a genus, gets its Latin genus name changed. Those changes are very easy to apply with EditMaster.
Let's say the experts decide that the Latin genus name "Tinamus" should really be "Tinamousies":
With the cursor located above all the Tinamous, click Search | Replace.
In the Replace dialog, pictured above, type Tinamus for Text to Find:, and Tinamousies for Replace With:.
(If the Text to Find: argument is likely to be found embedded in other names before you get to the names you really want to replace, you could click Whole Word to restrict the search.)
Click the OK button (not the Replace All button).
EditMaster walks through the entire list. At each instance of "Tinamus" you will be given the choice, "Replace this occurrence?" Click the Yes button if its a name you need to replace.
Note, in the example above, the first instance of "Tinamus" has been replaced with "Tinamousies" and the dialog is asking permission to replace the next one.
(The very brave will use Replace All, but we don't recommend it.)
EditMaster keeps track of what you do. If you make a mistake, click Edit | Undo or press Ctrl-Z. Your last operation will be reversed — restored to its original condition. If the mistake you made was several operations ago, keep repeating the Undo — EditMaster will "unwind" the operations you made, even Search and Replace operations, until you reach the oldest one you want reversed. It retains up to 8,192 bytes of your last edit operations.
Yes, there's even Edit | Redo (Shift-Ctrl-Z). If you Undo something in error, you can Redo it — you can Undo an Undo! Now how's that for looking out for you!
If you make a lot of mistakes, and really foul things up, just click File | Exit, and answer No to the Save? query — none of the changes you made during the edit session, or since the last Save, will be applied.
If, during your editing, a record format is improperly altered, the program will find the error during subsequent operations and point out the record for correction.
Note that the record number (7054), the cursor position (54), the record count (10466), the record number of the first displayed record (7029), and file size (526,772) are displayed at the bottom of the screen, as is the keyboard Insert/Overwrite status. If you are sent back here to correct errors, you will be given the record number.