A checklist in AviSys is a subset of the Master Checklist, containing any, or all, of its species. It is a list of all the species that can be seen in a geographic entity, such as a state, nation, county, or NWR. All checklists are related directly to AviSys Places and exist in four forms:
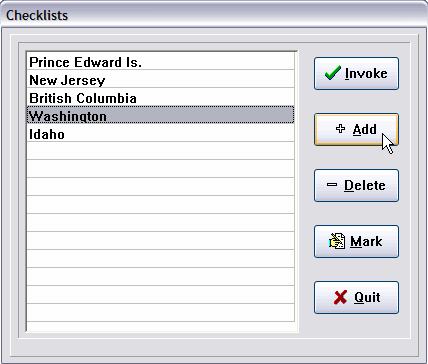
From the main screen , press Alt-K or click Checklists on the Main Menu. You are presented a menu of the current 15 checklists. (For new users, it is empty.)
Click the Add button. You will be taken to the Places tables. You are creating a state checklist, so select a state, such as Texas, from the States table.
The checklist is added to the menu, and you are notified that it has been loaded automatically because AviSys has the correct Tony White State Checklist data stored in the internal cache of the checklists of all 63 U.S. states and Canadian provinces and territories.
If you have the Shawneen Finnegan Add-on, you use the same process as with state checklists to add nation checklists to the menu. The checklist data used the the Shawneen Finnegan Nation Checklist data.
Adding the following checklists produces the following results:
| Places Entry | Result |
|---|---|
| [Lower 48] | 48 continental states, excluding Alaska |
| United States | 49 continental states |
| [US] | 50 states (including Hawaii) |
| Canada | The entirety of Canada |
These checklists are formed by the aggregates of the appropriate Tony White State/Province Checklists. If you need to add or delete birds from the US or Canada checklists, you do so by changing the state/province checklists. Since these nation checklists are auto-loaded, you can add or delete them at any time as needed.
Either [ABA Area] or North America produce an ABA North America checklist.
If you have the Nation Checklist Add-On, the following additional worldwide checklists are available:
If you add the Place Z-LIST (usually found in Counties) to your checklist menu, when that checklist is invoked you are presented the Z-LIST dialog where you can add any number of states or nations (with the Shawneen Finnegan add-on). (You can't mix states and nations, or add other Place categories) After you are done adding (or loading from file), the group (aggregate) checklist is created and invoked. All the normal checklist markers are provided except Endemic markers. Unlike other checklists, this one is refreshed (marked) each time you invoke it.
Invoke (select) your checklist into the Master Checklist display by selecting the checklist name from the menu. You are automatically switched to Checklist Mode, and only the birds in the invoked checklist are displayed on the screen.
If you Switch to NA or World Mode, the species that are in the invoked checklist are in normal text (“marked”), and the species that are not in the checklist are dimmed. (If you have chosen a very unusual Windows color scheme, you may not be satisfied with the visibility of the dimmed species.)
The species seen count in the window at the bottom of the screen has changed, too. It now says something like “312 seen in Checklist area.” The main title bar now reads something like, “...Texas Checklist ::: 580 species...”
It means that there are 580 species in your Texas checklist and you have recorded sightings of 312 species in Texas or Places linked to Texas, such as Big Bend National Park. Your Texas “seen” count is 312.
The species in the Master Checklist now have different sighting markers. Here's an example of what you could see with a very imaginary Texas checklist invoked:
| Gray Jay | not in Checklist, never seen | |
| ' | Steller's Jay | not in Checklist, ' = seen, but not in Texas |
| " | Blue Jay | not in Checklist, " = accidental seen in Texas |
| Green Jay | in Checklist, never seen | |
| ' | Brown Jay | in Checklist, ' = seen, but not seen in Texas |
| " | Scrub Jay | in Checklist, " = seen in Texas |
You can immediately see your birding status as it relates to the geography of Texas—your Texas list is marked with " markers.
I have introduced another term here; accidental. In AviSys, the term accidental is used only when a state or custom checklist is invoked. An accidental is a sighting, in the geography of an invoked checklist, of a species that is not included (not marked) in that checklist.
For example, I will guarantee that the Elegant Trogon is not in your New Hampshire checklist. If you record the sighting of one in Concord, NH, and if your New Hampshire checklist is invoked, the Elegant Trogon will look just like the Blue Jay does in the above example—an accidental.
An accidental is a clue that something might be wrong. Either the Elegant Trogon should be in the NH checklist, you misidentified the bird, or you truly saw an “accidental” blown in on a storm from the south. (Let me guess which.)
(If you are in Checklist display mode, the dimmed birds are not displayed on screen.)
In Species Seen reports, when a checklist is invoked, accidentals are listed separately at the end of the report. Separate statistics are printed which include accidentals. (See Chapter 5, Reports)
If the invoked checklist is a nation, and the Shawneen Finnegan add-on is installed, in addition to the above markers you could see Endemic markers, either . (period), ! or none, depending on the Options setting for Endemic markers. The endemic count for the checklist is displayed in the main screen title bar.
You will likely have frequent need to print a state or nation checklist. To do so, add the checklist to your Checklist menu, using Add. Then invoke the checklist into the Master Checklist by selecting it from the menu. Press Alt-R or click Reports on the Main Menu and select Checklist from the Reports menu. You will see the invoked state or nation in the Checklist menu. Select it.
When you print a checklist from the Reports menu, only the species marked in the checklist are included. A dialog is presented where you elect to have the ' and " indicators included, with the " indicating you have sightings within the geography of the checklist (within the state, in this example). This should give you an idea why checklists are based on, and tied directly to, AviSys Places. Also, you can elect to have check-off blocks [ ][ ] , a checkoff area ______, or none, and, if it's a nation and the add-on is installed, Endemic markers.
You can print any state or nation checklist at any time. You just need to add the state or nation (with the add-on) checklist to the menu, invoke it, and then select Reports / Checklist and select the checklist from the menu. Then, just delete the checklist from the menu if you no longer need it.
You can Delete any state or nation checklists from the menu to make room for others. In the case of state checklists, or nation checklists with the add-on, they aren't really deleted —they are just removed from the menu until you need them again. They are always retained in the special state and nation checklist caches. (Be Careful: Custom checklists, ones that you personally marked, are actually deleted with the Delete button.)
So, you can print any state checklist, or a US, Lower 48, or Canada checklist, at any time. State checklists can be rolled into, and out of, the Checklist menu as you require. The same applies for nation checklists with the add-on.
You can create a custom checklist for any Place in your Places tables (below States). You Add the Place to your Checklist Menu, and then, with it highlighted, click Mark. You are taken to the Master Checklist in World or NA Mode, where you can mark the species you want in the checklist. Double-clicking a bird marks it, double-clicking it again unmarks it. Double-clicking a family name marks the entire family if none, or some, of them are already marked. -- if all species in the family are already marked, they are all unmarked.
Custom Checklists are stored in the Checklist Menu. If you delete such a checklist from the menu, it is gone -- you would have to re-mark it to replace it. See below for an alternative. (State checklists, and nation/region/area checklists with the add-on, can be deleted and automatically replaced at any time.)
To protect against loss of a custom checklist, you can back it up by invoking it and then running Reports / Checklist. Select the custom checklist to print and then print it to Text File. At the prompt, be sure to select no checkoff blocks and no sighted or endemics markers. When prompted to name the file, name it distinctively and use a .CLB extension. (Remember, use 8 characters for the name and 3 for the extension.)
When you start to Mark a new custom checklist, if there is a file with a .CLB (see above) extension in the current data set folder, you will be asked if you want to load the checklist from a backup file. If you answer Yes, you then select the file, and the checklist will be automatically marked based on the file contents. If the file contains species not in your Master Checklist, an exception file will be produced for you to examine.
While this feature is designed for backing up custom checklists, standard text files from other sources can be used to mark checklists. The format of usable files is as follows:
An example of a usable set of text lines (records):
This is a listing of all the birds in the Suquamish NWR Checklist.
BIG FINCHES
Raging Bull-finch, Finchius bovinpugnacious;this is a very uncommon finch.
;The following finches are smaller.
.
.
.
The first line (record) is read, but nothing is marked because it does not match a species name -- it is posted as an exception. The second line is ignored because it is all caps (second character a capital). In the third line, the Raging Bull-finch is marked in the checklist and the remainder of that line is ignored because it is delimited by a comma. The fourth line is ignored as a comment.
If you have invoked a Checklist and then want to "uninvoke" it, just select the Checklist menu item, and at this dialog, click the Red X (Quit) button.