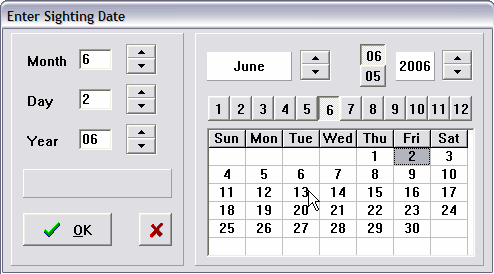
The Date Entry dialog looks complicated and busy, but you should view it as simply two ways to enter dates. The left panel of the dialog is a simple date entry dialog—three Enters will accept today's date. To select a different date, you can type the month, and press either Enter, Tab, or the cursor down arrow. Do the same for the day and year. Note that you can use the up and down cursor keys to move between the entry areas and make corrections. However, Enter at the Year entry completes the date entry and closes the dialog. (Note: in the Options menu, there is an option to have Enter anywhere accept the date and close the dialog. You may prefer it.)
As you move through the three date “edits”, note that they become highlighted, which means you don't need to delete the old number—simply typing the first character of the new number deletes the old one.
You can also use the “spin up” and “spin down” elements to change the month, day and year, and click OK when you are done. (Use the red X to cancel.)
Note that the year range is 1930 to 2029. AviSys will admonish you if you enter dates that violate calendar conventions, such as 2/29/97, 6/31/97, or 13/28/97. (AviSys never had a “Year 2000” problem)
Now, let's discuss the other half of that date entry dialog. It looks like, and is, a calendar. The two sides of the dialog are synchronized—if you changed the date in the left area, you noticed that the calendar changed to match what you had done. Likewise, when you change the calendar, the left side of the dialog changes to match it.
You change the calendar by clicking the proper month button, 1..12, (or spinning the month up and down), clicking once to highlight the proper day, and selecting the proper year—either by clicking the "this year" or "last year" button, or by spinning the year up or down. When the calendar is set, click OK to accept the date.
The two year buttons will always display the current year and the prior year, the two most frequently used. Note that, as you change the months, if you had a day such as 31 highlighted and you selected a month with fewer days, the calendar highlights the new “last” day of the month, and reminds you with a message that it had done so—just in case you were trying to enter February 31.
Incidentally, if the month and year are set properly, you can simply double-click the day to accept the date and close the dialog all in one action.
So, the date entry dialog offers you two methods to enter a date. Take your choice—or use both, depending on the circumstances.
Note: If you make a mistake at any point during a sighting entry, you can press Esc, or click a red X button, to cancel the entire sighting entry and start over. The same action, if you are entering a report or listing date, will clear the date criteria to "All."